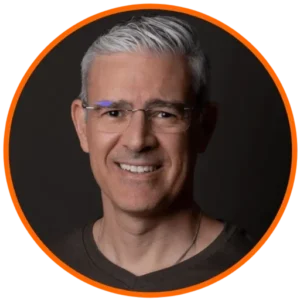A opção “Email2” no formulário do Elementor Pro é utilizada para enviar uma confirmação por e-mail para o visitante do site imediatamente após o envio de um formulário.
Para simplificar, o processo de configuração do “Email2” é semelhante ao do e-mail padrão, mas é específico para enviar uma confirmação ao remetente do formulário. Aqui está o passo a passo:
- Adicionar Ação de E-mail:
- Após adicionar um Widget de Formulário à sua seção, vá para “Ações após envio” > “Adicionar Ação” e adicione “Email”.
- Clique no ícone de lápis para abrir a seção de E-mail.
- Configurar Campos de E-mail:
- “To”: Defina o endereço do proprietário do site (geralmente já configurado pelo WordPress).
- “Email Subject”: Digite o assunto do e-mail.
- “Email Content”: Por padrão, todos os campos do formulário são enviados via Shortcode:
[all-fields]. Você pode personalizar o conteúdo usando os Shortcodes específicos dos campos do formulário, como[field id="name"]. - “From Email”, “From Name”, “Reply-To”, “Cc”, “Bcc”: Preencha esses campos conforme necessário.
- Configurar Email2:
- Configurar o “Email2” seguindo os mesmos passos do e-mail padrão.
- No campo “To”, insira o shortcode localizado na guia avançada do campo de e-mail do formulário, geralmente algo como
[field id="email"].
- HTML Personalizado:
- Você pode personalizar o conteúdo do e-mail usando HTML. O exemplo fornecido mostra como incorporar informações específicas do formulário usando Shortcodes.
- Adicionar o Template ao Formulário:
- Cole o HTML na seção de mensagem do e-mail, substituindo o padrão
[all-fields]. - Certifique-se de ativar a opção “send as HTML” para garantir que o HTML seja interpretado corretamente.
- Cole o HTML na seção de mensagem do e-mail, substituindo o padrão
Espero que estas instruções simplificadas ajudem na criação e personalização dos e-mails de confirmação utilizando o recurso “Email2” no Elementor Pro.
Se tiver mais dúvidas ou precisar de ajuda com alguma coisa específica, fique à vontade para perguntar!